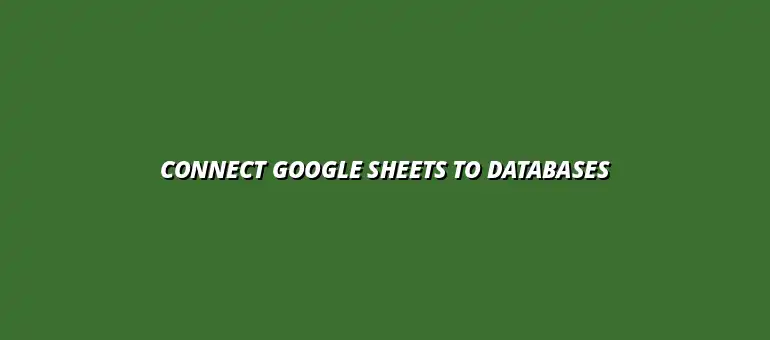
2025-01-23
Google Sheets is an incredible tool for managing and analyzing data. It's not just a digital version of a paper spreadsheet; it comes with powerful features that allow users to connect and interact with various external databases! By integrating Google Sheets with these databases, we unlock the potential for enhanced data management, analysis, and reporting.
Google Sheets is a cloud-based spreadsheet application that is part of Google's suite of productivity tools. It allows users to create, edit, and collaborate on spreadsheets from anywhere, at any time! Its versatility makes it a popular choice for individuals and businesses alike, as it supports a wide range of functions and formulas.
Beyond simple calculations, Google Sheets accommodates complex data manipulation and visualization through its extensive features. You can incorporate charts, pivot tables, and add-ons to enhance functionality. The ability to collaborate in real-time with others further strengthens its appeal for teams working on shared projects. For example, you can automate many Google Sheets tasks to save time and improve efficiency.
One of the standout features of Google Sheets is its ability to connect with external databases. Some of these key features include:
With these features, the process of linking Google Sheets to external databases becomes much more straightforward and efficient. They pave the way for users to enhance their data workflows, making it easier to manage large datasets.
Connecting Google Sheets to external databases can significantly enhance data management and reporting capabilities. By centralizing data from multiple sources, users can create cohesive reports that offer better insights! This integration allows for real-time data updates, ensuring that stakeholders always have access to the latest information.
Moreover, detailed reporting becomes simpler as data can be manipulated directly in Google Sheets. This means that summaries, charts, and visualizations can be generated automatically based on the latest data pulled from databases, saving time and effort in the reporting process. Automating financial reporting with Google Sheets is a great example of this.
When Google Sheets is integrated with external databases, data analysis becomes efficient and effective. Users can execute advanced queries and data manipulations right within their spreadsheets, leading to deeper insights! This integration also enhances collaboration, as team members can view and analyze the same data set in real-time, making discussions and decision-making much more productive.
Additionally, Google Sheets provides a platform for teams to collaborate without the need for specialized database software. This means that anyone with access can engage in data analysis, regardless of their technical skills. It truly opens the door for collaborative efforts in data management and analysis. You can even automate Google Sheets with Zapier to further streamline workflows.
When connecting Google Sheets to external databases, it’s common to face a few challenges. These issues can range from simple connection errors to more complex data formatting problems. The good news is that most of these challenges have clear solutions, enabling you to streamline your workflow and enhance your data management.
In this section, I’ll outline some frequently encountered issues and provide practical solutions to help you navigate them smoothly. By addressing these challenges head-on, you can avoid potential roadblocks that may hinder your progress!
Let’s dive into some common issues you might encounter while connecting databases to Google Sheets. These problems can disrupt your workflow and lead to delays in data retrieval. Recognizing these issues early can save you time and frustration in the long run.
Connection errors can be particularly frustrating! They often occur due to a few common reasons. Here’s how to tackle them:
By addressing these potential issues, you can often restore your connection and continue working without major interruptions. For example, effectively managing and organizing your data, such as organizing financial data in Sheets, can prevent many issues.
Data formatting issues can arise when importing data from your database. This could lead to misaligned columns or unexpected data types, which can confuse users. Fortunately, there are steps to resolve these issues:
These strategies can help you maintain a clear and organized dataset, making your analysis more effective!
When dealing with large datasets, performance optimization becomes crucial. Slow data retrieval can hinder your productivity and make data analysis cumbersome. Here are some best practices to enhance performance when connecting to external databases.
By following these guidelines, you can ensure a more efficient data handling experience! Automating reports with Google Apps Script can significantly improve efficiency when working with large datasets.
To improve your data retrieval process, consider the following practices:
These methods can significantly boost performance, allowing your Google Sheets to work seamlessly with your database. Scheduling tasks can also improve efficiency, such as learning how to automate Google Apps Script scheduling.
Data refresh and syncing can present challenges, especially when working with real-time data. To manage these effectively, keep the following in mind:
By implementing these strategies, you can maintain an up-to-date dataset while optimizing performance!
If you find yourself needing more help or resources while working with Google Sheets and Apps Script, you're not alone! There are many valuable tools and communities available to support you. Utilizing these resources can enhance your skills and help you tackle any challenges you may face.
From official documentation to user forums, you can find a wealth of knowledge outside of this article to continue your learning journey!
There’s a lot of support out there when it comes to Google Sheets and Apps Script. Here are some great places to look:
Google's documentation is a fantastic resource that offers detailed instructions and examples for using Apps Script. You can explore:
By leveraging this documentation, you can become more proficient at using Google Apps Script.
Don’t underestimate the power of community! Engaging with forums and user communities can provide you with insights and solutions that you won't find anywhere else. Be active, ask questions, and share your experiences!
Connecting with others who share your interests can also inspire you to experiment and learn new techniques.
As you dive deeper into connecting Google Sheets with external databases, you might have some burning questions. Here are answers to common queries that can guide you!
Yes, you can connect multiple databases to a single Google Sheet! This allows you to consolidate data from various sources into one location. Just keep in mind the complexity that this may introduce in terms of managing data consistency and integration.
While Apps Script is powerful, it does have some limitations. These include:
Being aware of these limitations can help you plan your projects more effectively!
Integrating Google Sheets with external databases opens up a world of possibilities for your data management and analysis. By understanding common challenges and solutions, along with accessing helpful resources, you're well-equipped to make the most of these tools.
Remember to keep experimenting and learning as you go! The more you practice with Google Sheets and Apps Script, the more proficient you'll become.
At Script Synergy Hub, we are dedicated to empowering individuals and businesses to master custom scripts and automation with Google Apps Script. Join us as we provide insightful resources to enhance your productivity and streamline your workflows.
