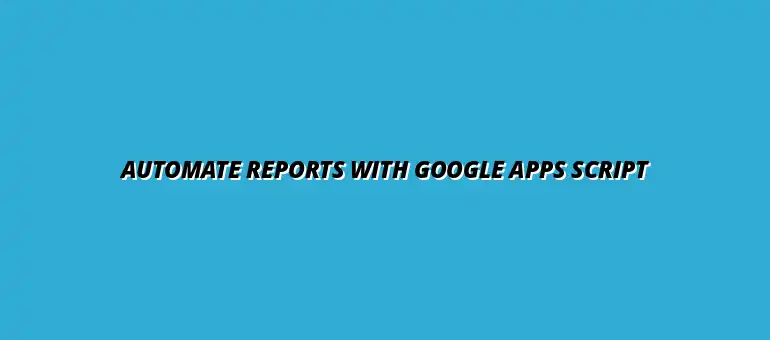
2024-12-29
Google Apps Script is a powerful tool that can significantly simplify the process of generating reports. By leveraging this scripting language, users can automate repetitive tasks, streamline workflows, and improve productivity. With its deep integration into Google Workspace, it enables users to harness the full potential of apps like Google Sheets, Docs, and Drive for creating customized reports automatically. To learn more about automating tasks in Google Sheets, check out this helpful guide on automating tasks within Google Sheets.
Google Apps Script is a cloud-based scripting language that allows you to automate tasks across Google products. It's built on JavaScript, making it accessible for those familiar with web development. You can use it to create custom functions, automate workflows, and even build web applications that interact with Google services!
Some of the key capabilities of Google Apps Script include:
While there are many automation tools available, Google Apps Script stands out for its seamless integration with Google Workspace. Unlike some standalone automation platforms, Apps Script allows users to work directly within Google applications, making it highly efficient for tasks related to documents, spreadsheets, and more. For those looking to streamline their tasks with Google Sheets, this resource on streamlining tasks using Google Sheets is invaluable.
Here are some key differences:
When it comes to reporting, automation can be a game changer! By automating report generation, you can save precious time and reduce the chances of human error. This means you can focus more on analyzing data rather than spending hours compiling it.
The key benefits of automating report generation include:
There are many scenarios where automatic report generation shines. Whether you need to track sales performance or monitor project progress, automating reports can make the process much smoother. Here are some common use cases:
By embracing automatic report generation through Google Apps Script, you can enhance efficiency and ensure that the right information is always at your fingertips! Effective data visualization is key to impactful reports; learn more with this guide on effective data visualization in Google Sheets. This foundational understanding sets the stage for diving deeper into how to start leveraging Google Apps Script for reporting in the next section.
Before jumping into the code, it’s important to clearly define what your report will entail. This means understanding the specific data sources you will be using and the formats they come in. For instance, you might be pulling information from Google Sheets, Google Forms, or external APIs, and each has its unique structure.
In addition to the data sources, consider the types of reports you want to create. Some common formats include tables, charts, or even simple text summaries. By identifying these elements up front, you’ll save yourself time later when you’re writing your script and trying to fetch the required information.
Now that you have your data sources identified, it's time to think about the metrics you want to highlight in your report. Choosing the right metrics is vital, as they will guide your audience's understanding of the report's purpose. Examples of common metrics include sales figures, user engagement rates, or project milestones.
Also, consider how you will present this data visually. Different types of visualizations can communicate information more effectively. For instance, bar graphs can illustrate comparisons, while pie charts can depict parts of a whole. Mastering Google Sheets formulas can significantly speed up your workflow. Explore these Google Sheets formula shortcuts to boost your efficiency. Make sure you select visual tools that best represent the data and your audience's needs!
With your report requirements clearly defined, you can start writing your Google Apps Script. This step involves crafting a script that can pull data from your identified sources and format it into a cohesive report. I recommend starting with a simple structure and then layering in complexity as needed. A comprehensive guide to writing Google Apps Scripts can be found here: Writing Google Apps Scripts Guide.
Remember to use the built-in functions provided by Google Apps Script to manipulate data easily. You can use methods like getValues() to fetch data from a Google Sheet or setValues() to update cells. Staying organized with comments in your code can also make this process smoother.
Once you’ve written your script, it’s time to test it! Testing is crucial, as it ensures everything works as expected. Run your script multiple times with different data inputs to see if it consistently produces the correct output. Don't be surprised if you encounter bugs; they are a normal part of programming.
Debugging can be simple if you know where to look. Use the built-in debugger in Google Apps Script to step through your code. This will help you identify any issues or errors in your script. Remember to check the logs regularly to find any warnings or errors that may occur during execution.
To make your reports even more functional, consider incorporating dynamic data and user inputs. This allows reports to automatically update based on new information. For example, you could set up your script to pull in the latest sales data every week!
Additionally, incorporating user prompts can help tailor reports to specific needs. By asking users for input, you can customize the type of report generated, ensuring it meets their expectations. This feature can also enhance the interactivity of your reports, making them more engaging. Learn how to create custom Google Forms with Apps Script to further enhance your data collection and reporting.
Utilizing formulas and functions can significantly improve how your report processes data. Google Sheets offers a variety of formulas that can manipulate and analyze data before it gets reported. For instance, using the SUMIF function can help you sum data based on specific criteria.
In your script, you can also implement functions to automate calculations, such as averages or trends. This not only saves time but also increases the accuracy of your reports, ensuring that they provide the most relevant insights.
One of the most powerful features of Google Apps Script is the ability to schedule reports for automated delivery. By setting up triggers, you can ensure your reports are generated and sent out at specific times or intervals. This automation takes the burden off you and guarantees that reports are delivered consistently!
Furthermore, scheduling reports can keep your team informed and up-to-date with less effort. This means that whether it’s a weekly sales report or a daily summary, you can have your script handle the timing, allowing you to focus on more critical tasks. Automate email notifications and streamline your communication with this guide on automating email notifications using scripts.
Once your reports are generated, you’ll want to decide how to share them. Google Apps Script makes it easy to send reports via email or save them directly to Google Drive. Using built-in functions, you can automate this distribution process, ensuring your reports reach the right audience.
For email delivery, you can customize message content and subject lines, making it more relevant to the recipient. Additionally, saving reports to Google Drive allows for easy access and sharing, making collaboration simple!
As you dive into Google Apps Script, you might encounter some questions along the way. One of the most common queries is about troubleshooting errors. Don’t worry; it’s all part of the process! There are many resources available to help you resolve issues.
Another frequent question revolves around the necessary permissions and access for script execution. Understanding these permissions is crucial for ensuring your scripts run smoothly and securely, so make sure to familiarize yourself with these requirements.
When working with any programming language, encountering errors is inevitable. The key to troubleshooting is to read the error messages carefully; they often provide clues about what went wrong. You can also use logging to identify where the script may be failing.
Test your script in smaller sections to isolate issues. This method can help you pinpoint exactly where the problem lies, making it easier to fix. Remember, patience is essential during debugging!
As you become more comfortable with Google Apps Script, you might want to explore advanced features. Integrating your scripts with other APIs and tools can significantly enhance their functionality. This cross-tool interaction opens up new possibilities for your reports!
It’s also important to adopt best practices for writing efficient scripts. This includes keeping your code clean, commenting effectively, and using reusable functions. By doing so, you not only make your code easier to manage but also improve its performance.
Writing efficient scripts can save you time and effort in the long run. Start by structuring your code logically, so it’s easy to follow. Aim to write modular code, breaking down larger tasks into smaller functions that are easier to debug and reuse when needed.
Additionally, optimize your script for performance by minimizing the number of calls made to Google services. Batch operations—like processing multiple rows of data at once—can greatly increase your script's efficiency. Always aim for clarity and simplicity!
As we wrap up, let’s summarize the key takeaways regarding Google Apps Script for automatic report generation. First, defining your report requirements is crucial for success. This sets a solid foundation for writing your script and ensures you capture the necessary data.
Next, remember the importance of testing and debugging your code! This step helps catch errors early and ensures your reports function as intended. Finally, don’t hesitate to explore advanced features and best practices to enhance your reports further.
Automation can transform how you generate and distribute reports! By leveraging Google Apps Script, you can save time and reduce errors, allowing you to focus on analyzing data rather than compiling it. The benefits are clear—streamlined processes lead to better insights!
As you continue to experiment and learn with Google Apps Script, you’ll discover even more ways to enhance your reporting capabilities. Embrace automation as a powerful tool in your workflow, and watch your productivity soar!
Finally, I encourage you to keep learning and experimenting with Google Apps Script. The more you practice, the more proficient you will become! Don’t be afraid to explore new features or tackle complex projects.
Every script you write is an opportunity for growth. Keep pushing the boundaries of what you can achieve with automation, and soon enough, you’ll be creating reports that are not only efficient but also incredibly insightful!
At Script Synergy Hub, we are dedicated to empowering individuals and businesses to master custom scripts and automation with Google Apps Script. Join us as we provide insightful resources to enhance your productivity and streamline your workflows.
