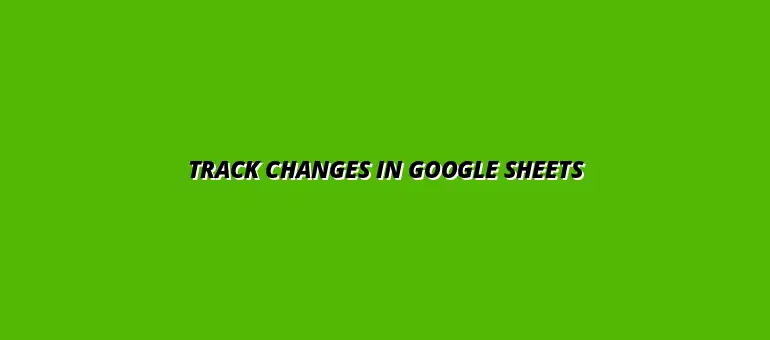
2025-01-16
When it comes to working with Google Sheets, using Custom Google Apps Script can greatly enhance your experience. This powerful tool allows you to automate tasks, streamline workflows, and customize your spreadsheets in ways that go beyond the built-in functionalities. Whether you're a business professional or a casual user, understanding this technology can help you maximize the potential of your Google Sheets.
With Google Apps Script, you can create custom functions, automate repetitive tasks, and even connect Google Sheets with other services. This means you can turn an ordinary spreadsheet into a dynamic tool that interacts with your data more intelligently. For example, you could automate data entry using Google Sheets with this helpful guide. In this section, we will explore what Google Apps Script is and how it can be a game changer for your data management!
Google Apps Script is a cloud-based scripting language for automating tasks across Google products. It is built on JavaScript, making it accessible for those familiar with coding. You can create scripts that manipulate data, respond to user actions, and integrate with other APIs to fetch or send information.
Some of the impressive capabilities of Google Apps Script include:
Using Google Apps Script for automation can save you a ton of time. Imagine automating tasks like sending personalized emails or generating reports based on data in your sheets. Learn how to automate reports with Google Apps Script here. With a bit of code, these tasks can be scheduled to run automatically, allowing you to focus on more important activities.
In essence, automation through Apps Script allows users to leverage the power of data without getting bogged down in manual operations. This leads to increased productivity and reduced errors, making it a valuable tool for anyone looking to manage data effectively.
Google Apps Script brings some amazing features to the table that can elevate your Google Sheets usage. Here are a few highlights:
Each of these features adds a layer of functionality that can transform how you work within Google Sheets. Whether you want to automate simple tasks or develop complex workflows, the capabilities of Google Apps Script are vast and versatile!
Tracking changes in Google Sheets is not just about monitoring edits; it’s about ensuring that your data remains accurate and reliable. In today's data-driven world, being able to see how data evolves over time can be crucial for decision-making. This is particularly important in collaborative environments where multiple users can make changes simultaneously.
By implementing change tracking, you create a safety net for your data. It allows you to identify who made what changes and when, which is vital for accountability. Plus, it helps in restoring previous versions if something goes wrong! Let’s dive deeper into why change tracking is essential for effective data management.
Change tracking provides a way to maintain a clear record of edits made within a spreadsheet. This is especially useful in environments where data accuracy is paramount, such as finance or research. By keeping track of changes, users can prevent data corruption and ensure they are always working with the most accurate information.
Some reasons why change tracking is essential include:
Data integrity is a crucial aspect of effective data management. By implementing change tracking, you can ensure that all edits are documented and can be reviewed. This not only helps in identifying errors but also contributes to building trust among team members.
In collaborative projects, knowing who made changes can help resolve disputes and ensure everyone is on the same page. Ultimately, maintaining data integrity through change tracking is about creating a reliable and trustworthy dataset that everyone can work with!
Change tracking has numerous practical applications in both business and collaborative settings. Automating Google Sheets can significantly improve workflows. For instance, you can automate Google Sheets using these tips. Here are some common use cases:
These use cases highlight the versatility of change tracking in different fields. No matter what industry you are in, having the ability to track changes is an invaluable asset for effective data management!
Using Custom Google Apps Script for tracking changes in Google Sheets can simplify the process significantly. Instead of relying on the built-in version history alone, a tailored script can provide real-time updates and notifications about changes. This ensures that you are always informed about the state of your data.
The beauty of using a custom script lies in its ability to be tailored to your specific needs. This means that you can set it up to capture the exact changes you want to track, whether they are edits to cell values, additions of new rows, or even deletions. A great way to learn more about this is using a custom Google Apps Script tutorial. By creating a personalized solution, you can maximize the effectiveness of your change tracking!
Implementing a custom script for change tracking has several advantages. First, it allows for a greater degree of personalization, enabling you to focus on the aspects of your data that matter most to you or your team. Plus, it can automate notifications and alerts to keep everyone informed.
Here are some key benefits:
One of the standout features of custom scripts is that they can significantly improve efficiency. By automating routine tasks related to change tracking, users can save time and reduce human error. For example, learn how to automate Google Sheets data entry. Instead of manually checking for updates or changes, the script does the heavy lifting!
This automation allows users to focus on analyzing data and making informed decisions rather than spending hours on tracking changes. Ultimately, this leads to a more efficient use of your time and resources in Google Sheets.
In a team setting, real-time change tracking can make a huge difference. When everyone is aware of changes as they happen, collaboration becomes smoother and more effective. This helps in aligning team efforts and ensures that everyone is working with the most up-to-date information.
Moreover, custom scripts can be designed to notify team members when critical changes occur. This feature fosters a culture of transparency and accountability, making it easier for teams to collaborate effectively!
Creating a change tracking script involves understanding the basic elements that make it function effectively. A successful script will typically include specific functions that detect changes and methods for logging those changes. By familiarizing yourself with these components, you'll be better equipped to develop your own tracking solution!
In this section, we will dive into the core components of a change tracking script and how to structure it for optimal performance. Getting these elements right is crucial for ensuring your script runs smoothly and captures all necessary changes!
A change tracking script generally includes a few core components, such as triggers, event objects, and logging mechanisms. These elements work together to monitor changes effectively.
Key components to consider include:
There are several functions and methods essential for detecting changes in Google Sheets. Understanding these will enable you to write effective scripts that track modifications accurately.
Some important functions include:
By leveraging these functions and methods, you'll be able to create a robust change tracking script that caters to your unique needs!
When structuring your change tracking script, clarity and organization are key. A well-structured script will be easier to maintain and update as your requirements evolve. Ensure that you use meaningful variable names and add comments to explain your logic.
Additionally, consider the flow of your script. This includes defining trigger functions at the beginning and keeping your logging mechanism efficient. By following best practices in structuring, you can enhance the performance of your script and make it more reliable!
Creating your own custom Google Apps Script for tracking changes in Google Sheets is easier than you might think! In this section, I will guide you through the essential steps to set up your script so that you can monitor and manage changes efficiently. By following this step-by-step guide, you’ll gain hands-on experience and see immediate benefits in your data management practices.
It’s important to remember that every Google Sheet may require a different approach based on your specific needs. However, the fundamental principles outlined here will serve as a solid foundation for your change tracking script.
Let’s dive into the process of building your custom change tracking script! Here’s a simple roadmap to follow:
Before writing any code, it’s essential to prepare your Google Sheet. This ensures that your change tracking script will operate smoothly. Here are some steps to set up your sheet:
With these preparations in place, your Google Sheet will be ready for the script we’re about to write.
Now, it's time to write the code that will let your script track changes effectively. Here’s a simple example of what your initial script might look like:
function onEdit(e) {
var sheet = e.source.getActiveSheet();
var changeLogSheet = e.source.getSheetByName('Change Log');
var range = e.range;
// Log the change in the Change Log sheet
changeLogSheet.appendRow([new Date(), sheet.getName(), range.getA1Notation(), e.oldValue, e.value]);
}
This script captures every edit made to your Google Sheet, logging the date, sheet name, cell location, old value, and new value. Feel free to customize the code to meet your specific needs. Remember, testing your code is crucial to ensure it functions as expected!
As you embark on your journey of implementing a custom Google Apps Script for change tracking, you may encounter some common questions and challenges. It’s normal to have queries, especially if you're new to scripting!
In this section, I’ll address some frequently asked questions to help you navigate any hurdles you might face along the way.
Let’s tackle some common questions you might have:
With your custom script, you can monitor various types of changes, such as:
This flexibility enables you to maintain a comprehensive record of all activities within your Google Sheet, enhancing your data management capabilities.
If you run into problems, don't worry! Here are some troubleshooting tips:
By following these guidelines, you'll be well-equipped to troubleshoot and refine your custom script, ensuring it meets your needs effectively!
Once you've got the basics down, it’s time to consider advanced features that can take your change tracking system to the next level! Incorporating additional functionalities will not only enhance your script but also provide greater value to your users.
In this part, we'll explore how to add notifications and alerts to your change tracking system. Automating data processes using tools like Zapier can also be beneficial. Consider exploring how to automate Google Sheets with Zapier.
Notifications play a crucial role in keeping users informed about important changes. Here’s how to set up alerts and notifications in your script:
To configure email alerts, you'll first need to define what constitutes a "significant change." For instance:
Once you identify these criteria, you can add code to send out email notifications promptly when these changes occur!
Giving users control over their notification preferences can greatly enhance their experience. Here are some ideas on how to customize alerts:
By considering user preferences, you can create a more tailored change tracking experience.
As we approach the end of our guide, it’s important to assess the effectiveness of your change tracking implementation. Evaluating how well your script performs is essential for continuous improvement!
In this section, I’ll cover how to collect feedback and enhance your custom script over time.
To truly understand how well your change tracking script is performing, consider the following evaluation methods:
By systematically evaluating these factors, you can make informed decisions on how to enhance your script further!
Feedback is the backbone of improvement! Here’s how to effectively gather user input:
With this feedback, you can refine your script and ensure it evolves to meet user expectations.
As technology continues to evolve, so will the capabilities of Google Apps Script and data management solutions. Some future trends to keep an eye on include:
By staying informed about these trends, you'll be well-positioned to adapt your custom Google Apps Script and continue improving your change tracking capabilities!
At Script Synergy Hub, we are dedicated to empowering individuals and businesses to master custom scripts and automation with Google Apps Script. Join us as we provide insightful resources to enhance your productivity and streamline your workflows.
