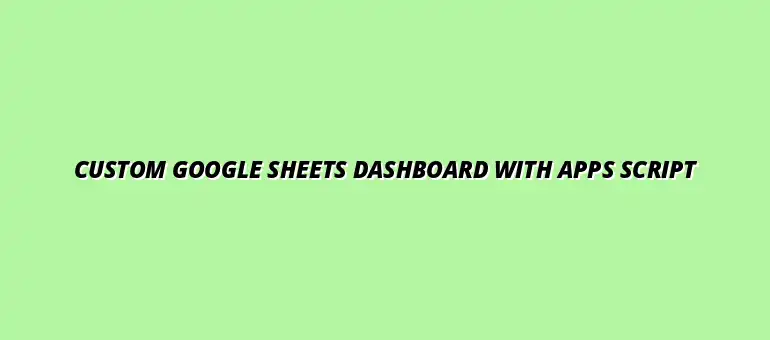
2025-01-15
Google Sheets is a powerful tool that many of us use daily for organizing and analyzing data. It’s part of the Google Workspace suite, and it allows users to create and edit spreadsheets online while collaborating with others in real time. With its user-friendly interface and accessible features, Google Sheets has become a staple for both personal and professional data management.
One of the key advantages of Google Sheets is its ability to handle large datasets efficiently. Whether you’re tracking expenses, managing a project, or analyzing sales data, it provides a range of formulas and functions that make working with numbers easier. Plus, you can easily share your sheets with others, allowing for seamless collaboration across teams. For advanced data visualization, check out these Google Sheets data visualization tips.
Google Sheets is not just about storing data; it's about making that data work for you. It offers a variety of features that allow users to manipulate, analyze, and visualize information effectively. The ability to sort, filter, and use formulas means you can derive insights quickly without needing extensive training. Learning to utilize pivot tables in Google Sheets can significantly enhance your data analysis capabilities.
Furthermore, Google Sheets supports various data formats, so you can import information from different sources easily. This makes it an ideal solution for businesses and individuals looking to centralize their data management. Here are some benefits of using Google Sheets:
Data visualization is crucial for understanding complex information, and Google Sheets offers various tools to create clear and compelling visuals. You can easily turn your data into charts and graphs that illustrate trends and insights effectively. This helps in communicating your findings with anyone, regardless of their data expertise.
Some popular options for visualizing data in Google Sheets include:
Using these visualization tools can enhance your presentations and reports, making your data more engaging and easier to understand!
One of the great features of Google Sheets is its ability to integrate with other Google services like Google Forms and Google Data Studio. This allows you to pull in data from surveys, presentations, and various other sources into your spreadsheets. Such integration can save you time and effort when managing multiple datasets. Streamlining your reporting process is key to efficiency, and you can learn more about streamlining Google Sheets reporting here.
Here are a few ways to integrate Google Sheets with other services:
These integrations can greatly enhance your productivity and help you maximize the potential of your data.
Google Apps Script is a powerful scripting language based on JavaScript that allows you to customize and extend Google Sheets. With Apps Script, you can automate tasks, create custom functions, and enhance your spreadsheets with tailored features. This functionality makes Google Sheets an even more versatile tool for data management! To get started with Apps Script, follow this custom Google Apps Script tutorial.
By using Google Apps Script, you can unlock a range of possibilities, such as automatically updating data, sending email notifications, or even creating custom menus. It’s an essential skill for anyone looking to harness the full power of Google Sheets.
Apps Script provides a simplified way to automate and manage tasks across Google's services. It allows users to write code that interacts with various Google applications, including Google Docs, Sheets, and Gmail. Because it runs in the cloud, you can access and run your scripts from anywhere.
Key functionalities of Google Apps Script include:
These features make it easier to manage complex workflows and increase efficiency in data handling.
Google Apps Script can be applied in various scenarios within Google Sheets, making it a valuable tool for users. Whether you need to automate processes or enhance your data analysis capabilities, using Apps Script can greatly improve your productivity. Automating data entry can be a huge time saver; find out how to automate Google Sheets data entry here. Here are some common use cases:
By exploring these use cases, you can find ways to streamline your workflow and make your Google Sheets experience more efficient!
Once you've set up your Google Sheets dashboard, it's time to take it to the next level! Advanced customizations can significantly enhance user interaction and make your dashboard more efficient. With the help of Apps Script, you can create functionalities that keep users engaged and optimize the overall performance of your dashboard. Learn how to build dashboards with Google Sheets and take your data management to the next level with this resource: Build Dashboards with Google Sheets.
These advanced features can transform a basic dashboard into a powerful data analysis tool. In this section, I'll guide you through implementing user interactivity and optimizing your dashboard for better performance.
User interactivity is essential for engaging your audience and providing a dynamic data experience. One way to achieve this is by creating custom menus that allow users to easily navigate and perform specific tasks within your dashboard. This not only improves usability but also keeps users coming back for more!
Here are some ideas for features you can add with custom menus:
Creating custom menus in Google Sheets with Apps Script is quite straightforward! With just a few lines of code, you can add a menu that appears in your spreadsheet. This makes it easy for users to find tools and features you want them to access.
Here's a simple example of how to create a custom menu:
function onOpen() {
var ui = SpreadsheetApp.getUi();
ui.createMenu('My Custom Menu')
.addItem('Refresh Data', 'refreshData')
.addToUi();
}This code snippet adds a new menu called "My Custom Menu" with an option to "Refresh Data." You can replace the function 'refreshData' with your own function to automate tasks!
Dialogs and sidebars can provide a richer user experience. They allow you to present information in a more interactive format. For example, you can use a dialog to collect user input or display additional data without cluttering the main dashboard. Creating responsive dashboards can greatly enhance the user experience. Learn more about creating responsive dashboards with Google Apps Script.
Consider the following uses for dialogs and sidebars:
Performance is key when working with Google Sheets, especially if your dashboard handles a lot of data. By following best practices for optimization, you can ensure that your dashboard runs smoothly and efficiently. This will provide users with a seamless experience as they interact with your data!
Here are a few optimization techniques you can implement:
Optimizing your Apps Script is critical for maintaining performance and preventing errors. Here are some best practices:
Working with large datasets can be challenging, but there are strategies to manage this effectively. One solution is to utilize Google Sheets' built-in features, such as filters and pivot tables, to summarize data before it reaches the dashboard.
Additionally, consider the following methods to handle large datasets:
Creating a custom dashboard can sometimes raise questions or lead to troubleshooting situations. Don’t worry; you're not alone! Below, I address some frequently asked questions and provide quick solutions to common issues.
By being prepared for these situations, you can ensure a smooth and easy experience for both yourself and your users.
As you venture into creating a custom dashboard, you might find yourself wondering about certain functionalities. Here are some common FAQs:
Sharing your dashboard with others is a breeze! Simply click on the "Share" button in the upper right corner of Google Sheets. From there, you can input email addresses and choose whether to give viewers editing permissions or just view access. Collaboration has never been easier!
Facing errors in Apps Script can be frustrating, but here’s what you can do. First, check the Execution Log for error messages. This log can provide insights on what went wrong. Second, utilize the Logger.log() function to print out variable values at certain points in your script. This way, you can trace where things might have gone off-track!
In conclusion, creating a custom dashboard in Google Sheets is a rewarding endeavor that can enhance your data management skills. By implementing user interactivity and optimizing performance, you can create a dashboard that is not only functional but also enjoyable to use!
Remember to revisit the key steps and best practices we discussed as you move forward with your project. With each customization, you're not just enhancing your dashboard; you're improving your skills and offering more value to your users.
To recap, here are some key steps and best practices to keep in mind:
If you're excited to continue learning, there are many resources available! Google provides extensive documentation on both Google Sheets and Apps Script. Additionally, online courses and communities can offer insights and support as you refine your dashboard-building skills.
Keep exploring, and happy dashboard building!
At Script Synergy Hub, we are dedicated to empowering individuals and businesses to master custom scripts and automation with Google Apps Script. Join us as we provide insightful resources to enhance your productivity and streamline your workflows.
