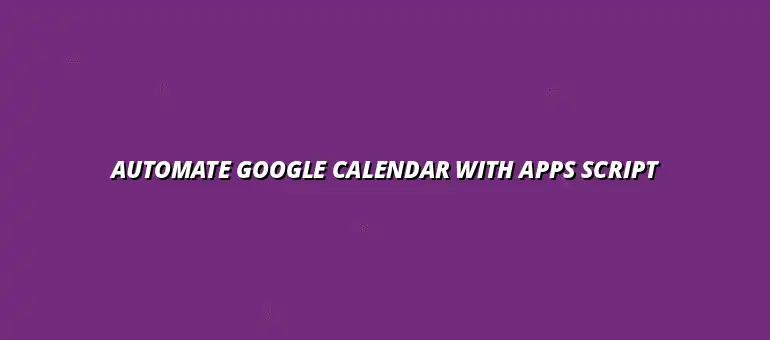
2025-01-03
Google Calendar is a powerful tool that helps individuals and businesses keep track of their schedules and appointments. It’s more than just a calendar; it’s a comprehensive platform that allows users to organize their daily activities effectively. With various features and integration capabilities, Google Calendar has become an essential part of many people's lives.
One of the standout features of Google Calendar is its ability to sync across multiple devices. This means that whether you're on your phone, tablet, or computer, you can access your schedule anytime and anywhere. Additionally, Google Calendar supports reminders, event notifications, and sharing options, making it easy to collaborate with others and stay updated. Automating tasks within Google Calendar can also significantly boost your efficiency; learn how to automate Google Calendar with Apps Script to save time and improve accuracy.
Google Calendar offers a variety of functionalities that enhance its usability and efficiency. Some of the key functionalities include:
Some key functionalities that stand out are the ability to create recurring events and color-code your calendar for better organization. Recurring events allow you to set up meetings or appointments that happen on a regular schedule, saving you time from entering them repeatedly. Color-coding helps you visually differentiate between work, personal, and other types of events easily!
Another useful feature is the 'Find a Time' option, which makes scheduling meetings with multiple people a breeze. It analyzes participants' availability, so you can choose a time that works for everyone. This takes the guesswork out of coordinating schedules and helps streamline your planning process. This improved efficiency can be further enhanced by learning to automate Google Sheets, which often feeds data into your calendar.
Effective event management is crucial for maintaining productivity in our busy lives. By organizing our tasks and appointments in Google Calendar, we can prioritize what’s important and avoid double-booking ourselves. This not only helps reduce stress but also ensures that we allocate our time efficiently.
Moreover, when events are well-managed, it fosters better communication with colleagues and friends. Everyone knows when and where things are happening, which leads to smoother collaboration and fewer misunderstandings. Streamlining data entry can also improve this process; explore how to automate Google Sheets data entry to enhance efficiency. Overall, managing events effectively contributes to a more organized and fulfilling daily life.
Google Apps Script is a scripting language based on JavaScript that lets you customize and automate Google Workspace applications. With Google Apps Script, you can create custom functions, automate repetitive tasks, and enhance the capabilities of Google Calendar. It’s a valuable tool for anyone looking to optimize their workflow.
By utilizing Google Apps Script, users can create scripts that perform actions within Google Calendar, like automatically scheduling events or sending reminders. This automation can save time and improve accuracy, allowing users to focus on more important tasks! To further extend your automation capabilities, consider exploring how to automate tasks in Google Sheets and integrate them with your calendar.
In simple terms, Google Apps Script is a way to write code that interacts with Google services. This means you can automate tasks that you would typically do manually. For example, instead of opening Google Calendar and creating an event each time, you can write a script that does this for you. It’s user-friendly and accessible even if you’re not a coding expert!
Google Apps Script offers extensive documentation and a supportive community that makes it easier to learn and implement. With its flexibility, you can tailor scripts to meet your unique needs, whether you're a student, business professional, or developer. Effective automation can also improve email management; learn how to automate email notifications with scripts for enhanced communication.
Google Apps Script enhances Google Calendar in several ways. It allows for automation, which means you can create events based on specific triggers like emails or forms being submitted. This capability frees up your time and reduces the chance of missing important events.
Additionally, you can customize notifications and reminders, ensuring that you receive alerts just the way you like them. For instance, if you prefer a text message reminder an hour before a meeting, you can set that up easily using Google Apps Script! The possibilities are vast, and mastering Google Apps Script can significantly improve your workflow. Discover more about automating Google Sheets with Apps Script to further enhance your productivity.
Automating Google Calendar events offers numerous benefits that can greatly enhance your productivity. One of the primary advantages is the time-saving factor. By automating repetitive tasks, you can focus on other important aspects of your life or work!
Another significant benefit is the improvement in consistency. When you automate tasks, you reduce the likelihood of forgetting to schedule a meeting or send out invitations, leading to fewer errors. It creates a smoother workflow and helps keep everyone on the same page. Visualizing your data effectively is also crucial; find helpful tips on Google Sheets data visualization for better insights.
Time-saving is one of the most noticeable advantages of automating your calendar events. Imagine how much time you would save if scheduling recurring meetings or setting reminders was done automatically! By investing a little time up front to write scripts, you can reap the benefits for a long time, freeing up your schedule for more important activities.
Automation also reduces the mental load of remembering every little detail. You can trust that your calendar will take care of itself, leaving you to concentrate on executing your plans and achieving your goals.
By automating calendar events, you can maintain a consistent approach to how you manage your schedule. This setup minimizes the chance of human error, such as accidentally missing an appointment or incorrectly entering event details. It creates a reliable system you can depend on.
Furthermore, a consistent calendar helps establish a routine that can enhance your productivity. You’ll know what to expect each day, allowing you to plan your time more effectively and work towards your priorities with confidence.
There are countless ways to automate calendar events, making it easier to stay organized and efficient. Here are some common use cases that can benefit from automation:
Automatically scheduling recurring meetings can be a lifesaver for teams that meet regularly. By using Google Apps Script, you can set up a script that creates these meetings based on your preferred frequency, such as daily, weekly, or monthly. This saves time and ensures that everyone stays informed!
Such automation helps keep everyone accountable, as every participant knows when to expect the next meeting without having to search for the details manually. It streamlines communication and keeps everyone aligned towards common goals.
Another innovative use case is creating calendar events based on specific email triggers. For example, if you receive an email with a subject line containing “Meeting Request,” a script can automatically create an event in your calendar. This greatly reduces the risk of skipping important appointments!
This automation works particularly well for busy professionals who juggle multiple commitments. It makes organizing your calendar much less stressful, as events are generated automatically based on key emails.
Integrating third-party applications with Google Calendar allows for a seamless experience. This means you can link tools like project management apps or CRM systems directly with your calendar. When tasks are created or deadlines are set in these applications, corresponding events can be generated in Google Calendar automatically.
This integration not only saves time but also ensures that all your important dates are consolidated in one place. It helps you stay organized and allows you to manage your schedule more effectively!
When it comes to automating Google Calendar, getting started with Google Apps Script is crucial. This powerful tool allows users to create custom scripts that extend the capabilities of Google products. Whether you're looking to streamline your scheduling or enhance productivity, mastering Google Apps Script can make a significant impact!
In this section, we will explore how to set up your Google Apps Script environment, write your first automated calendar event, and dive into more advanced techniques. I’ll also address common challenges you might face along the way. Let's jump right in!
Setting up your Google Apps Script environment is pretty straightforward. First, you'll need to access Google Drive, where you can create a new script. From there, you can use a variety of templates or start from scratch.
Once your environment is set up, it's time to start accessing the Google Calendar API through Apps Script. This integration allows you to manipulate calendar events programmatically, enhancing your automation capabilities.
Here’s a quick checklist to set up your Google Apps Script environment:
By following these steps, you'll be well on your way to harnessing the power of Google Apps Script for your calendar needs!
Accessing the Google Calendar API is essential for creating or modifying events. In your script, you'll need to include the necessary library and authenticate your requests. Here’s a simplified process to get you started:
Once you’ve done this, you're ready to create your first automated calendar event!
Writing the basic script for event creation is quite simple. You can start with a script that creates an event for a specific date and time. Here’s a basic example to get you going:
function createEvent() {
var calendar = CalendarApp.getDefaultCalendar();
calendar.createEvent('Meeting with Team', new Date('2023-12-01T10:00:00Z'), new Date('2023-12-01T11:00:00Z'));
}
By running this script, you’ll see a new event appear on your Google Calendar. This is just the beginning of what you can do!
Once you've written your script, testing and debugging are vital steps. Here are some tips to ensure everything runs smoothly:
By carefully testing your script, you can catch any issues early and make adjustments as needed!
Once you're comfortable with the basics, you can explore advanced automation techniques. Using triggers allows your scripts to run automatically based on specific events, such as time or changes in your calendar.
These advanced techniques can significantly enhance your calendar management and save you even more time!
To set up triggers for scheduled event creation, follow these steps:
This setup allows your scripts to run on autopilot, making event management even smoother!
Another advanced technique is customizing event notifications and reminders. You can set up notifications to alert participants about upcoming events!
This personalization can enhance participation rates and ensure everyone is on the same page!
As you automate your Google Calendar, you may encounter some challenges. Common errors can often include authentication failures or incorrect API usage. Recognizing these errors early can save you time and frustration.
By staying mindful of these common pitfalls, you'll be better equipped to tackle any obstacles that arise!
Some common errors include:
Understanding these errors can help you troubleshoot more effectively!
Troubleshooting Google Apps Script issues can be a little tricky. Here are some effective methods:
Being thorough in troubleshooting will give you a clearer path to successful automation!
Here are some frequently asked questions to help you along:
By answering these FAQs, you can clarify common concerns and enhance your understanding of Google Calendar automation!
As we wrap up this section, it’s important to evaluate the effectiveness of your automation efforts. Measuring success can help you understand the impact of your scripts and identify areas for improvement.
In addition, exploring future opportunities for Google Calendar integration can lead to even more efficient workflows and better time management for you and your team!
To evaluate your calendar automation, you can use specific metrics:
By focusing on these metrics, you can continually refine your automation strategy!
Some key metrics to consider include:
These insights can guide further enhancements in your automation journey!
Looking ahead, there are plenty of opportunities for integrating Google Calendar with other tools. Consider:
These integrations can take your calendar management to the next level!
Finally, I encourage you to continue learning and experimenting with Google Apps Script. The more you practice, the better you'll get at automating your calendar!
Expanding your skills can open new doors to efficiency and productivity.
Here are some great resources to help you dive deeper into Google Apps Script:
These resources can be invaluable as you enhance your scripting skills!
Engaging with community support can greatly enhance your learning experience. Consider:
Connecting with others can provide new insights and keep you motivated on your automation journey!
At Script Synergy Hub, we are dedicated to empowering individuals and businesses to master custom scripts and automation with Google Apps Script. Join us as we provide insightful resources to enhance your productivity and streamline your workflows.
