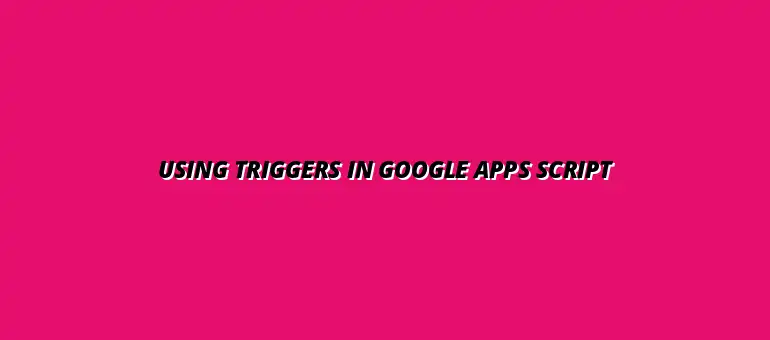
2024-12-31
Triggers in Google Apps Script are essential tools that help automate repetitive tasks. By using triggers, you can set processes to run automatically without having to manually initiate them every time. This automation can save you time and reduce errors, making your workflow smoother and more efficient!
Understanding the role of triggers is crucial for anyone looking to leverage Google Apps Script effectively. They allow your scripts to respond to specific events or run on a set schedule, which means you can focus on other important tasks while your scripts do the work for you. In short, triggers are powerful features that enhance productivity. To learn more about automating tasks, check out this comprehensive guide on automating Google Sheets.
In Google Apps Script, triggers are pieces of code that listen for events and execute actions when those events occur. This means you can automate tasks such as sending emails, updating spreadsheets, or even generating reports. The importance of triggers lies in their ability to transform manual processes into automated workflows, which can lead to significant time savings!
By setting up triggers, you can reduce the workload on yourself and your team. For example, you could use a time-driven trigger to send weekly updates or an event-driven trigger to process form submissions instantly. Overall, triggers play a vital role in enhancing workflow efficiency. Efficient scripts are key, and you can find helpful tips on writing efficient Google Apps Scripts here.
Time-driven triggers allow scripts to run at specified intervals, such as hourly, daily, or weekly. To set them up effectively, you can use the Apps Script editor to specify the time and frequency. This is particularly useful for tasks like generating reports or backing up data automatically!
Here’s how to set up a time-driven trigger:
Event-driven triggers respond to specific actions, such as form submissions or document edits. These triggers can help you automate workflows based on user interactions, ensuring that your scripts run whenever necessary. For example, you could set a trigger to send a confirmation email when someone submits a form! Learn how to automate email notifications with scripts for a more efficient workflow.
Some common types of event-driven triggers include:
To start setting up triggers, you first need to access the Google Apps Script editor. It’s easy to get there! Just open the Google Drive, create a new Google Sheet, and then click on "Extensions" followed by "Apps Script." This will take you to the script editor where you can write your code. For a complete beginner's guide, check out this helpful Google Apps Script tutorial.
Once inside the editor, you'll see a clean interface where you can implement your scripts. From here, you can navigate to the triggers section and start creating your automated processes. It’s the perfect place to bring your ideas to life!
Creating basic triggers in the Google Apps Script editor is straightforward. You can easily associate a function with a specific event or time. Here’s how to do it in just a few steps:
By following these steps, you’ll have your basic triggers up and running in no time! This will allow your scripts to work automatically, freeing you up for other tasks. Mastering keyboard shortcuts can also significantly improve your efficiency; explore these Google Sheets keyboard shortcuts.
One of the most practical uses of triggers in Google Apps Script is for automating data entry and generating reports. This can save you a lot of time and reduce errors associated with manual data handling.
For instance, you can set up a trigger to automatically pull data from forms submitted in Google Forms and enter it into a Google Sheet. This automation can be particularly useful in scenarios like:
Triggers can serve as a bridge, allowing you to connect Google Apps Script with other Google Services. This integration is perfect for optimizing workflows.
For example, by using triggers, you can:
While triggers are powerful, they do have some limitations that you need to be aware of. Understanding these can help you design better workflows. Effective data management is also crucial; learn how to organize data with Google Sheets filters for better analysis.
Common limitations include:
Yes, triggers can operate in the background! This means they can execute tasks without direct user intervention. However, they need the appropriate permissions to work effectively.
Background execution is particularly useful for:
In conclusion, using triggers in Google Apps Script can significantly enhance your workflow automation. They simplify repetitive tasks, allowing you to focus on more strategic work.
Some of the major benefits include:
If you're excited about using triggers, there’s a lot more to discover in Google Apps Script! I encourage you to explore additional resources to enhance your skills.
Helpful next steps include:
At Script Synergy Hub, we are dedicated to empowering individuals and businesses to master custom scripts and automation with Google Apps Script. Join us as we provide insightful resources to enhance your productivity and streamline your workflows.
