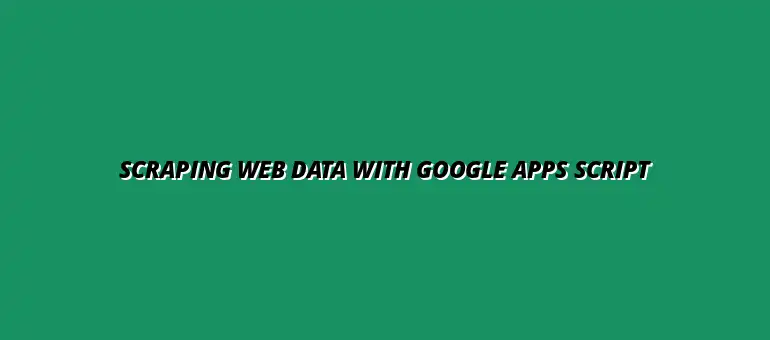
2025-01-04
Google Apps Script is a powerful tool that allows users to automate tasks across Google Workspace applications. This scripting language provides an easy way to enhance and extend the functionality of products like Google Sheets, Google Docs, and Google Drive. With its JavaScript-based syntax, it allows both beginners and experienced developers to streamline their workflows and create custom solutions.
Beyond simple automation, Google Apps Script can connect to various APIs, manipulate data, and even create web apps. This flexibility makes it a popular choice for those looking to enhance productivity, whether in personal projects or within larger organizations. In this section, we will explore its definition, purpose, and many common use cases. To learn more about automating Google Sheets, check out this comprehensive guide: Automate Google Sheets: A Guide.
Google Apps Script is a cloud-based scripting language that enables you to create applications and automate tasks within the Google ecosystem. Its integration with other Google services allows for a seamless experience when managing data and automating repetitive tasks. Additionally, users can write functions that can be triggered from various events, enhancing the overall efficiency of their processes.
It empowers users to build custom workflows quickly, and even create add-ons for Google products. This opens up endless possibilities for enhancing your productivity and achieving your project goals. You don’t need to be a coding expert to get started, as there are ample resources and community support available. For examples of automating data entry, see this resource on Automating Google Sheets Data Entry.
Web scraping is the process of automatically extracting information from websites. This practice can be incredibly useful for gathering data that can be analyzed or used for various purposes. With Google Apps Script, you can perform web scraping effortlessly, allowing you to compile data from multiple sources into a single location.
The methods of web scraping can vary widely, from simple HTML data extraction to more complex interactions with web APIs. By leveraging Google Apps Script, you can enhance your data gathering strategies while working within the framework of Google Workspace.
While web scraping can be a valuable tool, it's essential to be aware of the legal and ethical implications involved. Not all websites allow their data to be scraped, and most have terms of service that specify how their data can be used. It's crucial to read and understand these guidelines before proceeding with any scraping project.
Getting started with Google Apps Script is straightforward. You can access it directly through Google Drive. Simply navigate to Google Drive, click on “New,” then select “More” followed by “Google Apps Script.” This will open the Apps Script editor where you can start coding your scripts!
Once you're in the editor, you will see a default function created for you. You can modify this function or create new ones according to your needs. The interface is user-friendly, designed to help you easily write and test your scripts. For tips on writing efficient scripts, see Writing Efficient Google Apps Scripts.
Creating your first script can be exciting! Just remember to start simple and build complexity as you get more comfortable with the language.
When it comes to web data extraction, Google Apps Script provides several essential functions. These functions enable you to efficiently navigate HTML structures and retrieve relevant information. Familiarizing yourself with these functions will help streamline your web scraping projects.
The UrlFetchApp is crucial for accessing external web pages. It allows you to send HTTP GET requests to retrieve data, as well as POST requests for submitting data. Knowing how to use this function effectively can greatly enhance your scraping capabilities.
Here’s a quick overview of how to use UrlFetchApp:
UrlFetchApp.fetch(url) to retrieve the HTML content of a webpage.Regular expressions are powerful tools for matching patterns in text. In Google Apps Script, you can use these to search through HTML content and extract specific data points. This method is beneficial when dealing with websites that do not provide a structured API.
To use regular expressions effectively, start by identifying the patterns of the data you need. You can then apply these patterns to your HTML content to extract the desired information. For effective data visualization in Sheets, see Effective Data Visualization in Sheets.
The XML Service in Google Apps Script allows you to parse XML and HTML documents. This service provides a more structured approach to data extraction compared to using regular expressions. By converting HTML into a DOM object, you can navigate through its elements to find your data.
To get started with the XML Service:
XmlService.parse(html) to convert HTML into a structured format.After extracting data, you'll want to store it in a convenient format. Google Sheets is an excellent option for organizing and analyzing your scraped data. You can use Google Apps Script to write data directly into a spreadsheet, making it easy to visualize and collaborate.
To save data in Google Sheets, you can use the SpreadsheetApp service, which allows you to create new sheets, edit existing ones, and manage data efficiently. Learn how to automate Google Sheets with Apps Script with this guide: Automate Google Sheets with Apps Script.
If you prefer saving data in a more permanent format, you can store files directly in Google Drive. Google Apps Script provides functions to create and manage various file types, from text files to JSON data files. This flexibility enables you to keep backups of your scraped data for future reference.
DriveApp.createFile(name, content).Many websites implement anti-scraping measures to protect their data. This can include rate limiting, IP blocking, or requiring CAPTCHA verification. Understanding these challenges can help you design better scraping strategies.
Debugging is an essential part of programming. In Google Apps Script, you might encounter various errors during your scraping tasks. To troubleshoot these effectively, utilize the Logger to check your outputs and make sure everything is functioning as expected.
Here are some common debugging steps:
When it comes to web scraping, leveraging the capabilities of Google Apps Script can significantly improve your projects. One key method to enhance your scraping is by integrating APIs, which provide structured data access. By using APIs, you can tap into various data sources, making your scraping tasks more efficient and reliable!
First off, let's dive into what REST APIs are and how they fit into Google Apps Script. REST (Representational State Transfer) APIs allow you to interact with web services to send and receive data in a standardized way. With Google Apps Script, you can seamlessly connect to these APIs, allowing for more robust data extraction from a wide range of sources.
To effectively use APIs within your Google Apps Script projects, you can follow these steps:
Once you've set up your API access, pulling data is straightforward! You simply make a GET or POST request to the API endpoint and process the returned data. Here’s how you can do it:
This approach not only helps you gather data but also provides a cleaner and more organized way to manage information compared to traditional scraping. The structured nature of API data often leads to fewer errors! Learn more about using triggers in Google Apps Script by visiting this page: Using Triggers in Google Apps Script.
Automation can save you a lot of time and effort. By setting up triggers in Google Apps Script, you can schedule when your scraping runs. This means you don't have to manually start the script every time you want fresh data!
Here's how to set it up:
Combining different scripts can also enhance your web scraping workflow. You can create modular functions that handle specific tasks, such as data fetching, parsing, and storing. By doing this, you make your code cleaner and easier to maintain.
For example, consider these functions:
This modular approach allows you to quickly update or troubleshoot individual parts of your process, enhancing overall efficiency!
Once you've scraped and processed your data, the next step is to visualize it or export it. Google Apps Script allows you to save your scraped data in various formats, making it versatile for different applications!
Here are some common formats you might consider:
Visualizing data can help uncover insights quickly. In Google Sheets, you can create charts directly from your scraped data! You can use built-in functions or even automate chart creation through Google Apps Script.
To create a chart, follow these steps:
This not only makes your data more accessible but also adds another layer of sophistication to your projects!
As you embark on your web scraping journey, you may have several questions. It’s always good to clear up common queries that can arise when using Google Apps Script.
You can scrape many websites, but some are better suited for this than others. Simple HTML pages are usually easy to scrape, while dynamic sites that rely on JavaScript may present challenges. Always check the website’s robots.txt file and terms of service to ensure you’re allowed to scrape their content.
Dynamic content, which is often loaded via JavaScript, can be tricky. One way to handle this is by using Google Apps Script to work with APIs that provide data directly. If scraping from a web page is necessary, consider using other tools that can render JavaScript before accessing the content.
In summary, Google Apps Script is a powerful tool for web scraping that opens up a world of data extraction possibilities. From integrating APIs to automating workflows, the capabilities are vast and user-friendly.
Remember to:
By following these practices, you’ll set yourself up for success!
Finally, always keep ethical considerations in mind. Respect website policies, and avoid overloading servers with too many requests. Good practices not only protect you but also ensure a positive relationship with data providers!
With these insights, you’re well on your way to mastering web scraping with Google Apps Script. Happy scraping!
At Script Synergy Hub, we are dedicated to empowering individuals and businesses to master custom scripts and automation with Google Apps Script. Join us as we provide insightful resources to enhance your productivity and streamline your workflows.
