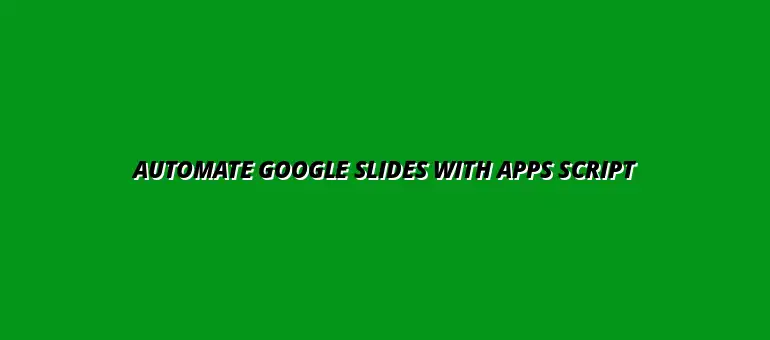
2025-01-16
Automating Google Slides presentations can bring a world of benefit to anyone who regularly creates presentations. Not only does it help streamline the process, but it can also make your presentations more effective. In today’s fast-paced environment, finding ways to boost productivity is essential, and automating tasks is a smart step in the right direction!
With tools like Google Apps Script, you can automate various aspects of your presentations, minimizing the time spent on repetitive tasks. By embracing automation, you can focus your energy on creativity and delivering your message effectively. Let’s dive deeper into how automation can maximize efficiency and improve consistency in your presentations! For example, you can learn how to automate Google Apps Script scheduling to streamline your workflow.
When it comes to presentations, time is often of the essence. Automation helps to maximize efficiency by handling repetitive tasks that take up your valuable time. This means you can spend less time preparing slides and more time engaging with your audience!
By automating your presentations, you can achieve a quicker turnaround without sacrificing quality. Here are some ways automation can boost your workflow:
In modern workflows, automation has become a game changer. It frees up mental bandwidth, allowing you to prioritize tasks that require critical thinking. By integrating automation into your workflow, you’re not just saving time; you’re also enhancing your overall productivity.
Moreover, automation can lead to smoother collaboration among team members. When everyone has access to the same automated templates and data, it ensures everyone is on the same page. This is key in maintaining clarity and coherence in group presentations. Automating data entry, for instance, can significantly improve accuracy and speed. Check out these tips on automating Google Sheets data entry.
Time is often our most precious resource, especially when preparing presentations. Automation can significantly cut down the time it takes to compile information and create slides. Imagine being able to update your entire presentation with just a few clicks!
Here are some specific ways automation saves you time:
Using Google Apps Script not only boosts efficiency but also enhances the consistency and accuracy of your presentations. Automated systems reduce the risk of human error, ensuring that your data is always correct. This reliability is crucial when presenting important information!
By leveraging Apps Script, you can create a uniform look for all your presentations. This contributes to a professional appearance that reflects positively on you and your organization. Let’s explore how automation plays a pivotal role in this area. Mastering Google Sheets functions with Apps Script can significantly improve your automation capabilities. Explore this resource on Google Sheets functions with Apps Script.
Human error is a common challenge in presentation creation, especially when dealing with large datasets. Automation can significantly reduce these errors by taking over repetitive data entry tasks. With automated systems in place, you’ll find that your presentations are not only accurate but also more impactful!
Some ways that automation minimizes errors include:
Consistency in presentation style is crucial for effective communication. Automation allows you to standardize themes and styles across all your presentations effortlessly. By using templates created with Google Apps Script, you can easily implement your brand’s visual identity!
Here are some benefits of standardizing presentation styles:
Troubleshooting is an essential part of automating Google Slides presentations. Whether you're a novice or a seasoned user, encountering challenges is normal. Understanding these common obstacles can help you resolve issues quickly and keep your workflow smooth. Sometimes, you might need to leverage external tools for more complex automation. Learn how to automate Google Sheets with Zapier for powerful integrations.
With tools like Google Apps Script, you might face various errors. Learning how to interpret error messages can save you time and frustration. Let's dive into some common errors, as well as effective strategies to overcome them!
When you encounter errors in Apps Script, the first step is to check the error messages. They often provide clues about what went wrong. Here are some common errors you may encounter:
Debugging is an essential skill. Here are some tips to help you debug your scripts:
Writing efficient scripts not only reduces errors but also improves performance. Here are some best practices to consider:
By following these practices, you'll find it easier to maintain and troubleshoot your scripts. Effective data management is crucial for efficient automation. Check out this guide on using pivot tables in Google Sheets for better data insights.
When automating presentations, ensuring compatibility across devices is critical. Different users may access your presentations on various platforms, so your scripts should work seamlessly everywhere. Testing your scripts in different scenarios can help identify potential issues.
Here are some key aspects to test:
Speed and efficiency are vital for a smooth presentation experience. You want your scripts to run quickly, especially if you're handling large data sets. Here are some tips to optimize your scripts:
By implementing these strategies, you can enhance the overall performance of your automated presentations. For more advanced automation techniques, exploring Google Sheets automation tips can be highly beneficial.
As you explore Google Apps Script for automating Google Slides, you might have questions. Here are some frequently asked questions that can provide clarity and guidance.
While Apps Script is powerful, it has certain limitations. Understanding these can help you plan your automation efforts more effectively. Here are a few limitations to keep in mind:
Being aware of these limitations allows you to design your scripts with these constraints in mind.
Not all Google Slides features are available through Apps Script. Some functionalities might be challenging to implement. Here are a few features you might encounter that are not supported:
Recognizing these unsupported features can help you set realistic expectations when automating your presentations. Project management can also be significantly streamlined with automation. Consider exploring this guide on automating project management with Google Apps Script.
If you're eager to dive deeper into Google Apps Script, there are plenty of resources available. Learning more can help you become proficient in automation. Here are some recommended resources:
Utilizing these resources can boost your skills and confidence in script writing!
Connecting with other Apps Script users can provide invaluable support. Engaging with online communities allows you to ask questions and share knowledge. Here are some popular platforms for community support:
Joining these communities can enhance your learning experience and problem-solving capabilities.
As we wrap up, it's clear that automation can significantly improve your presentation workflow. Embracing tools like Google Apps Script not only saves time but also enhances productivity across your team.
Adopting automation means you're preparing your business for future success. By implementing these strategies, you can make your processes more efficient. Here's what evaluating the impact of automation can look like:
These benefits showcase how automation can support your overall business goals!
Finally, fostering a culture of efficiency encourages everyone to seek out solutions that enhance productivity. Sharing successes and challenges with automation can create a collaborative environment. Here are some ways to encourage this culture:
By promoting these values, you can create a more innovative and productive workplace!
At Script Synergy Hub, we are dedicated to empowering individuals and businesses to master custom scripts and automation with Google Apps Script. Join us as we provide insightful resources to enhance your productivity and streamline your workflows.
