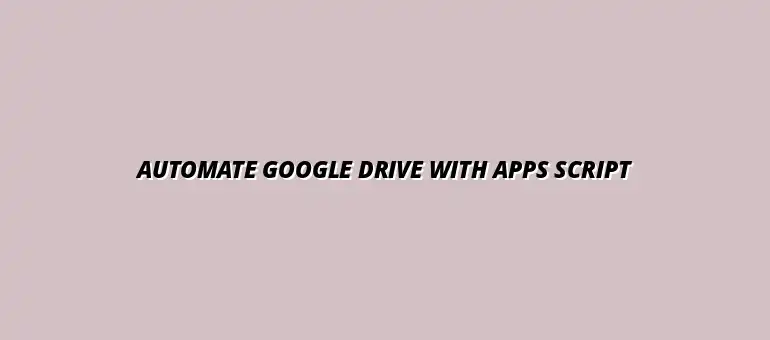
2025-01-06
Let’s dive into the world of Google Apps Script! This powerful tool is a cloud-based scripting language that allows users to automate tasks across Google Workspace applications, like Google Drive. By using Google Apps Script, we can save time and enhance our productivity through streamlined operations.
Whether you want to automate mundane tasks or build complex workflows, Google Apps Script provides the flexibility to customize and enhance our Google Drive experience. It’s great for both beginners and seasoned programmers looking to make the most out of their Google applications!
Google Apps Script is a JavaScript-based language designed for automating tasks and extending functionality within Google Workspace applications. Its main purpose is to enable users to create custom functions, automate repetitive tasks, and integrate different Google services seamlessly.
With Google Apps Script, you can connect various Google services, build web apps, and even create add-ons that enhance productivity. It’s a game-changer for anyone looking to optimize their workflow in Google Drive and beyond! For example, you can learn to manage Google Drive with Apps Script to significantly improve your efficiency.
Getting started with Google Apps Script is easy! First, you need a Google account, as it’s essential for accessing Google Drive and other apps. Then, you can create a new script by visiting the Google Apps Script Editor from your Google Drive.
To do this, simply click on New > More > Google Apps Script. This opens the editor, where you can start coding your scripts right away. It’s that simple!
The Google Apps Script Editor is where the magic happens! At the top, you’ll find the toolbar with options to run, debug, and save your scripts. Below that is the code editor, where you write your scripts.
Familiarize yourself with the layout, as it has features like Autocomplete and a Console for printing logs. These tools make it easier for you to write and troubleshoot your scripts effectively! Learning to automate Google Sheets data entry is a great starting point for many users.
One of the most popular uses of Google Apps Script is automating file management in Google Drive. Tasks like organizing files, renaming them, or creating folders can be automated to save time.
Here’s how you can utilize Apps Script for file management:
Another valuable use case is scheduling backups and syncing files. With Google Apps Script, you can set up automated scripts to back up your important files at regular intervals.
This ensures that your data is safe and easily accessible. You can even create a system that syncs files across different Google Drive accounts or platforms. Efficient data management is key, and you can learn how to streamline data organization in Sheets to complement your Apps Script automation.
Generating reports is a breeze with Google Apps Script! You can pull data from Google Sheets or other Drive files and compile it into a readable format.
This is especially useful for teams that need regular updates on project statuses or performance metrics. You can automate the report generation process, making it both efficient and timely! For instance, you can automate reports with Google Apps Script to save significant time and effort.
Google Apps Script integrates seamlessly with the Google Drive API, allowing you to interact with files and folders easily. By using this integration, you can manage files, create new folders, and modify existing documents directly from your scripts.
This powerful feature means you can leverage the API to perform complex file operations that would otherwise be time-consuming or tedious. It opens up a world of possibilities for automating tasks in Google Drive!
Triggers are a fantastic way to automate tasks without having to manually run your scripts. Google Apps Script allows you to create various types of triggers, such as time-driven or event-driven triggers.
For example, you can set a trigger to run a backup script every night, ensuring your files are always up to date. This automation adds an extra layer of efficiency to your Google Drive operations! Discovering hidden tips in Google Sheets can further enhance your automation capabilities.
Ready to dive in? Let’s write a basic script to automate file organization in Google Drive. Start by opening the Google Apps Script Editor and create a new script.
Then, you can write a simple function that moves files from one folder to another based on specific criteria, such as file type or date. This easy project is a great way to get familiar with scripting!
Once you have your basic script, consider enhancing it with functions and variables. Functions help you organize your code into manageable sections, making it easier to read and maintain.
By using variables, you can store important information, like folder IDs or file names, which can be reused throughout your script. This not only improves efficiency but also reduces the chance of errors! Automating tasks in Google Sheets can be a great complement to this, and you can explore ways to automate tasks using Google Sheets.
If you're just starting with Google Apps Script, you're in for an exciting journey! There are many resources available to help beginners grasp the basics and start automating tasks in Google Drive.
Here are some effective methods to learn Google Apps Script:
By leveraging these resources, you can build a solid foundation in Google Apps Script and start automating your Google Drive tasks efficiently! You can also explore process automation using Google Sheets scripts with this guide on automating tasks with Google Sheets scripts.
While Google Apps Script is a powerful tool, it does come with some limitations that users should be aware of. Understanding these limitations can help you set realistic expectations when automating tasks.
Despite these limitations, many users find that Google Apps Script can still meet their automation needs effectively!
One fantastic example of Google Apps Script in action is automating team collaboration. Companies can use scripts to streamline processes like sharing files and updating documents automatically.
Imagine a team where the script automatically sends notifications when a document is updated, ensuring everyone is on the same page!
This kind of automation significantly boosts productivity and enhances team collaboration.
There are countless ways to use Google Apps Script to make your daily tasks easier. Here are some effective scripts that can automate common activities:
These scripts can help you save time and keep your Google Drive organized!
Writing efficient code is essential for optimizing your Google Apps Script's performance. Here are some best practices to follow:
By following these practices, your scripts will run more smoothly and efficiently!
Errors can happen, but knowing how to handle them can save you a lot of headaches. Google Apps Script provides tools for debugging that can make your life easier.
Being proactive with error handling and debugging can help you maintain smooth operations with your scripts!
The world of Google Apps Script is always evolving! New features are frequently introduced to enhance functionality and usability.
Keeping an eye on these trends can help you better utilize Google Apps Script in your work!
Artificial intelligence is making waves across many domains, including automation. The integration of AI with Google Apps Script could revolutionize how we automate tasks.
These advancements could lead to a more intuitive and powerful experience with Google Apps Script!
As technology continues to evolve, so should our skills! Embrace the learning curve with Google Apps Script and keep experimenting.
Don't hesitate to try new scripts and explore different functionalities. The more you practice, the better you will become!
Now is the perfect time to dive into Google Apps Script! Start automating your Google Drive tasks and discover how much time you can save.
Remember, every small automation can lead to big changes in your productivity. So, what are you waiting for? Let’s begin!
At Script Synergy Hub, we are dedicated to empowering individuals and businesses to master custom scripts and automation with Google Apps Script. Join us as we provide insightful resources to enhance your productivity and streamline your workflows.
