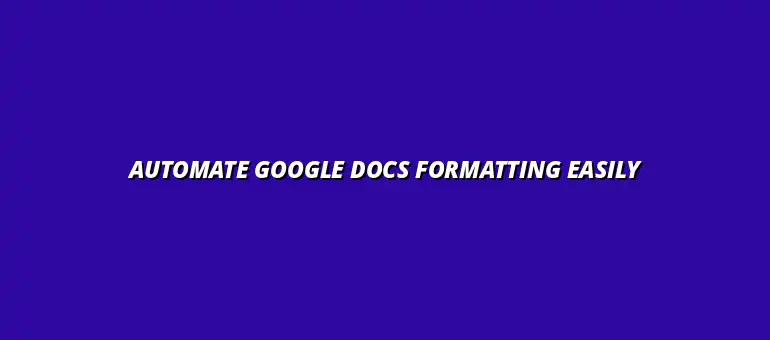
2025-01-05
In today's digital world, the way we present our documents can make a huge difference. **Google Docs formatting** plays a vital role in ensuring your content is not only readable but also visually appealing. When we talk about formatting, we're referring to how text is arranged, styled, and structured within a document. With the right formatting, your ideas can shine through clearly and effectively!
Good formatting is about more than just making things look pretty. It's about creating a flow that guides the reader through the information. When documents have consistent formatting, it helps in establishing a professional tone and enhances the overall communication experience. It also reduces confusion, making it easier for others to understand and engage with your content. This is especially important when streamlining data management with sheets and ensuring clarity.
Think of formatting as the wrapping paper for your gifts of information! Just like a beautifully wrapped present draws attention, well-formatted documents invite readers to explore them. Consistency in formatting ensures that your message is clear and professional. This can be especially important when collaborating with others or presenting to clients.
Formatting acts as a bridge between you and your readers. It helps convey the importance of your message. For instance, using headings and bullet points can help organize information effectively. This way, readers can easily navigate through the content without getting lost, allowing them to find key points quickly!
Moreover, consistent formatting can enhance your credibility. Readers are more likely to trust content that is well-structured and visually appealing. So next time you create a document, remember that formatting is not just an afterthought; it’s a crucial part of effective communication! Learning Google Sheets shortcuts can also boost your efficiency.
While formatting can seem straightforward, many users face challenges that can lead to frustration. One common issue is inconsistency in text styles. For example, switching between fonts or sizes can make documents look sloppy and unprofessional. Other challenges include managing spacing, aligning text, and handling images.
These challenges can often distract readers from your message. Thankfully, with tools like Google Docs, you have the ability to easily adjust formatting to create a polished and cohesive document. Embracing these tools is key to overcoming these common pitfalls!
Now that we understand the basics of formatting, it’s time to explore how we can enhance our efficiency using **Google Apps Script**. What is Google Apps Script, you may ask? It's a powerful tool that allows users to automate tasks in Google Workspace applications, including Google Docs. By utilizing Apps Script, we can save time and ensure consistency in our document formatting. For example, you can automate email notifications using Apps Script, as described in this helpful guide: Automate Email Notifications with Scripts.
Automation can change the way we interact with documents. Instead of manually adjusting formatting each time, we can create scripts that apply our desired styles instantly. This transformation can significantly enhance productivity, making document creation a breeze!
Google Apps Script is a scripting language based on JavaScript. It allows you to customize and automate Google Workspace applications. With it, you can create custom functions, manipulate data, and automate repetitive tasks. Whether you're formatting documents or managing spreadsheets, the possibilities are endless!
This scripting language gives you control over your documents, enabling you to create tailored solutions that fit your specific needs. By understanding its functionality, you set the stage for a more efficient workflow. Check out this resource for more information on Google Sheets functions with Apps Script.
Apps Script provides a wide range of functionalities! Here are some key features you can leverage:
This flexibility allows you to streamline processes, saving valuable time and reducing frustration. Once you become familiar with Apps Script, you'll wonder how you ever managed without it!
One of the best things about Google Apps Script is how seamlessly it integrates with Google Workspace. You can create scripts in Google Docs that pull data from Google Sheets or send automated emails through Gmail. This interconnectedness can enhance your productivity and ensure that all your tools work in sync! Automating data entry with Google Sheets can be a real time-saver, as detailed here: Automate Google Sheets Data Entry.
Integration also means you don’t have to switch between multiple applications. Everything you need can be accessed within your Google Workspace environment, making your workflow smoother and more efficient. With Apps Script, you're well on your way to mastering document automation!
Implementing automation in Google Docs can transform your document management experience. With the right scripts, you can easily streamline repetitive tasks, allowing you to focus on more important aspects of your work. Let’s dive into some common formatting tasks you can automate to save time and enhance your productivity!
Automating formatting tasks in Google Docs not only saves time but can also help maintain consistency in your documents. There are several tasks that you can easily automate, ensuring that your formatting is always on point. Here are some common tasks you might consider automating:
With a simple script, you can adjust font styles, sizes, and colors across your document. This can be especially useful if you’re working with multiple sections that require different formatting. You can specify exact styles you want for headings, subheadings, and body text, ensuring a cohesive look!
Automating paragraph styles can save you the hassle of manually adjusting each one. You can set specific indentations, line spacing, and alignment through your scripts. By maintaining uniformity, your documents will not only look more professional but also be easier to read.
Tables can enhance the clarity of your documents, and automating their creation and formatting can be a game changer. You can write scripts to create tables with defined rows and columns, set their styles, and even fill them with data. This not only organizes information effectively but also saves you valuable time!
Writing scripts may seem daunting at first, but breaking it down into manageable steps makes it easier. Below, I’ll guide you through the process of writing formatting scripts, starting from the basics to more advanced techniques!
To get started, you can write a simple script that formats text in your document. Begin by defining the specific styles you want to apply. Here’s a quick outline of the steps:
Once you're comfortable with basic scripts, you can move on to more advanced functionalities. These scripts can handle multiple formatting requirements at once. Efficient workflows are key to productivity; learn how to streamline data entry with Google Sheets to save time.
Adding triggers and user interactions can take your document automation to the next level. With the right setup, you can automate formatting actions based on specific events or schedules, making your workflow even smoother! Understanding how to utilize triggers is crucial; here's a helpful guide on Using Triggers in Google Apps Script.
Triggers are a powerful feature in Google Apps Script. They allow you to automate actions without needing to manually run your scripts every time. Here’s a quick overview of the types of triggers you can use:
Time-driven triggers are useful if you want to automate tasks regularly, like updating formatting every week. On the other hand, event-driven triggers respond to specific actions, making them ideal for real-time formatting adjustments. Understanding when to use each type can significantly enhance your document automation!
Creating custom menus is a fantastic way to enhance user interaction. You can set up menus that allow users to run specific formatting scripts with just a click! This makes it easier for team members to utilize the automation without needing to delve into the scripts themselves.
Even with automation, you might encounter some bumps along the way. Understanding common issues can help you troubleshoot effectively. Here are some frequently asked questions and solutions:
If your scripts aren’t running, first check for error messages in the Apps Script editor. Often, these messages provide clues. Ensure that your code is free from typos, and confirm that the necessary permissions are granted!
Debugging can be tricky, but here are a few tips to enhance your script’s performance:
Automating formatting in Google Docs can revolutionize how you manage your documents. By understanding and implementing these automation techniques, you can streamline your workflows and significantly enhance your productivity!
It’s essential to assess how automation affects your work. Many users report that automating formatting tasks can save hours of time each week. As you implement these changes, consider how much more you can accomplish with that extra time!
User feedback is invaluable when evaluating automation efficiency. Many find that automated scripts not only improve the appearance of their documents but also reduce the frustration of repetitive tasks. Gathering insights can help you refine your scripts further!
As technology advances, so does the potential for document automation. Future trends might include enhanced AI integrations and more intuitive user interfaces. Staying informed about these changes can help you leverage the latest tools for your document management needs.
As you explore automation with Google Apps Script, remember that there’s always more to learn! The landscape of document automation is ever-evolving, and continuous learning is key to staying ahead.
There are countless resources available for those looking to deepen their understanding of Google Apps Script. Websites, online courses, and tutorials can provide valuable insights and skills to enhance your scripting capabilities!
Engaging with community forums, such as Google’s own support pages, can connect you with other developers. Sharing experiences and solutions can enrich your knowledge and help tackle any challenges you encounter!
At Script Synergy Hub, we are dedicated to empowering individuals and businesses to master custom scripts and automation with Google Apps Script. Join us as we provide insightful resources to enhance your productivity and streamline your workflows.
