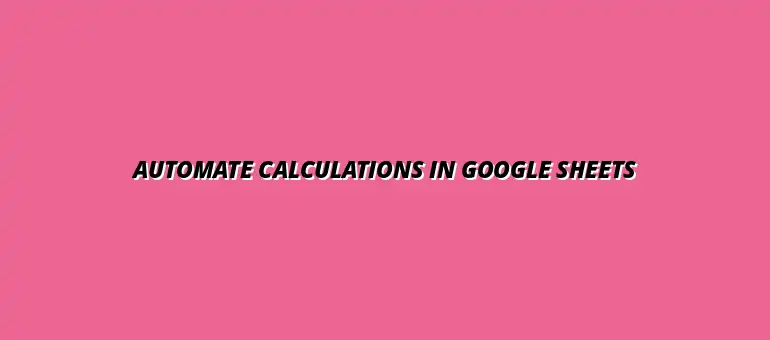
2025-01-23
Have you ever felt overwhelmed by repetitive tasks in your spreadsheets? Google Apps Script is here to help! This powerful tool allows you to automate processes in Google Sheets, making your workflow much smoother and more efficient. Whether you're a beginner or have some experience, understanding Google Apps Script can significantly enhance how you manage and analyze data.
At its core, Google Apps Script is a scripting language based on JavaScript that enables you to create and run small programs within Google Workspace applications. It can interact with various Google services, allowing you to extend the functionality of applications like Google Sheets, Docs, and Forms. This means you can create customized solutions tailored to your unique needs!
Google Apps Script is designed to be user-friendly, making it accessible for individuals without extensive programming experience. It allows users to write functions that can automate tasks, trigger events, and manipulate data. Additionally, it integrates well with other Google services, which expands its capabilities even further. For example, you can learn to create powerful Google Sheets functions with Apps Script to streamline your work.
Automating your spreadsheet calculations can save you a lot of time and effort. Instead of manually entering formulas or updating data, automation allows you to focus on more important tasks. This increase in efficiency leads to fewer errors and improved productivity in your projects. Effective automation can be particularly beneficial for managing financial data in Google Sheets.
There are plenty of situations where automating your spreadsheets can come in handy! Here are a few examples:
If you're eager to dive into the world of Google Apps Script, you're in luck! Getting started is straightforward, and you can begin automating your spreadsheets in no time. The following steps will guide you through the initial setup. Consider enhancing your Google Sheets experience with effective conditional formatting.
To access the Google Apps Script editor, simply open your Google Sheet and click on Extensions in the toolbar. From there, select Apps Script. This will take you to the editor where you can start coding your scripts. It's user-friendly and offers a clean interface for writing your code!
Once you're in the Apps Script editor, you'll notice several key features:
Familiarizing yourself with these features will help you effectively create and manage your automation scripts. With practice, you'll find yourself becoming more comfortable writing functions that enhance your spreadsheet experience! Writing efficient Google Apps scripts is key to effective automation.
Implementing automated calculations in Google Sheets can drastically speed up your workflow! By using Google Apps Script, you can write scripts that perform calculations automatically, saving you time and reducing errors. Let’s dive into how to set up your first automation script and the advanced techniques that can take your spreadsheet game to the next level!
Getting started with your first automation script is easier than you might think! To begin, you’ll need to open the Google Apps Script editor within your Google Sheets. This is where all the magic happens, and you’ll be able to write and test your scripts. Automating your finances can be greatly simplified by using Google Sheets to automate your finances.
Now, let’s write a simple script for basic calculations. Here’s how you can do it:
To write a simple script that adds two numbers together, you can use the following sample code:
function addNumbers() {
var sheet = SpreadsheetApp.getActiveSpreadsheet().getActiveSheet();
var result = 5 + 10;
sheet.getRange('A1').setValue(result);
}This little function will add 5 and 10, then place the result in cell A1. Isn’t that neat? You can customize the numbers or the cell location to fit your needs!
Another powerful feature of Google Apps Script is that you can utilize built-in functions just like you would in the spreadsheet itself. For example, if you want to calculate the average of a range of numbers, you can do that easily in your script. Here’s how:
function averageRange() {
var sheet = SpreadsheetApp.getActiveSpreadsheet().getActiveSheet();
var range = sheet.getRange('A1:A10');
var average = sheet.getRange('B1');
average.setValue(SpreadsheetApp.getActiveSpreadsheet().getActiveSheet().getRange('A1:A10').getValues().flat().reduce((a, b) => a + b, 0) / range.getValues().length);
}In this example, numbers from A1 to A10 are averaged and the result is placed into B1. This method is especially useful when working with larger data sets.
Once you get comfortable with the basics, it’s time to explore advanced techniques! These methods allow for more complex calculations and can significantly enhance your spreadsheet's capabilities.
One of the most powerful techniques involves working with data ranges and arrays. This allows you to manipulate multiple cells at once, which is perfect for large datasets.
When working with data ranges, you can easily read and write values from multiple cells simultaneously. Here’s an example of how to handle arrays:
function sumRange() {
var sheet = SpreadsheetApp.getActiveSpreadsheet().getActiveSheet();
var values = sheet.getRange('B1:B10').getValues();
var sum = values.flat().reduce((a, b) => a + b, 0);
sheet.getRange('C1').setValue(sum);
}This script retrieves values from cells B1 to B10, sums them up, and writes the result into C1. Efficient, right?
If you need to perform calculations that are unique to your work, you can create custom functions. These functions can be used just like standard spreadsheet functions. Here’s a simple example:
function myCustomFunction(input) {
return input * 2; // This doubles the input value
}To use this function in your spreadsheet, just type =myCustomFunction(A1) into a cell. It’s simple and flexible!
As with any technology, challenges can arise when using Google Apps Script. But don’t worry! With a little troubleshooting, you can overcome these hurdles.
Debugging your Google Apps Script is essential to ensure your calculations work correctly. The built-in debugger in the Apps Script editor is a great tool for this purpose.
To debug your script, you can use the following steps:
This process helps identify where errors occur, making it easier to fix them!
Errors can happen for a variety of reasons, such as incorrect cell references or data types. To handle errors gracefully, consider using try-catch statements in your scripts:
function safeCalculate() {
try {
var sheet = SpreadsheetApp.getActiveSpreadsheet().getActiveSheet();
// Your calculation code here
} catch (e) {
Logger.log('Error: ' + e.message);
}
}This method will log the error message instead of breaking your script, helping you understand what went wrong.
As you explore Google Apps Script, you may have some questions. Here are answers to a couple of common ones!
You can schedule your scripts to run at specific times using triggers! Here’s how to set one up:
This allows your calculations to run automatically without any manual input!
Yes, you can share your Google Apps Script with others! When you share the Google Sheet, others will have access to the script as well. Just make sure they have permission to edit if you want them to modify the code.
Automating spreadsheet calculations with Google Apps Script can transform the way you work! I encourage you to experiment with different scripts and functions to find what works best for your needs.
There’s a lot to learn, and the more you practice, the better you’ll get. Plus, there are plenty of resources available online to help you along the way!
To deepen your understanding of Google Apps Script, consider exploring these resources:
With these tools at your fingertips, you'll be well on your way to mastering spreadsheet automation! Happy scripting!
At Script Synergy Hub, we are dedicated to empowering individuals and businesses to master custom scripts and automation with Google Apps Script. Join us as we provide insightful resources to enhance your productivity and streamline your workflows.
