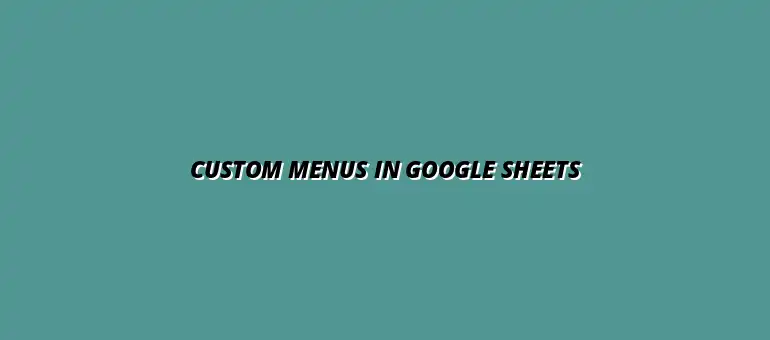
2025-01-14
When it comes to using Google Sheets, one feature that stands out is the ability to create custom menus. These menus allow users to add their own specific tools or commands, making data management much easier and more efficient. By tailoring menus to your personal or team needs, you can save time and streamline your workflow.
Custom menus are vital for anyone who frequently uses Google Sheets for various tasks. They remove the need to navigate through standard menus, letting you access your most-used functions quickly. As a result, you'll find yourself spending less time on repetitive tasks and more time on important analysis or decision-making. To learn more about automating tasks in Google Sheets, check out these helpful Google Sheets automation tips.
Custom menus are personalized options that you can create within your Google Sheets. They are built using Google Apps Script, which is a scripting language that connects and extends Google Workspace applications. Once set up, these menus can perform various functions, like formatting data or running specific calculations, all from a simple click. For a deeper dive into Google Apps Script, you can explore this comprehensive guide on Google Sheets functions with Apps Script.
To give you a clearer idea, here are some key aspects of custom menus:
The benefits of implementing custom menus in Google Sheets are numerous! For starters, they boost productivity significantly. Rather than searching for functions in menus, your custom options are right at your fingertips.
Here’s why you might want to consider using custom menus:
By integrating custom menus and automating data entry, you can significantly improve your workflow. Learn how to automate Google Sheets data entry for increased efficiency.
By integrating custom menus, you ultimately create a more intuitive experience in Google Sheets that can help you focus on the data rather than the tools.
Before diving into creating custom menus, it's essential to understand the backend tool that facilitates this feature: Google Apps Script. This powerful scripting language allows you to automate tasks and extend the functionality of Google Sheets and other Google Workspace apps. For example, you can easily automate Google Sheets with Zapier to streamline your workflows.
With Google Apps Script, you can create custom functions, automate repetitive tasks, and even connect Google Sheets with other services. Understanding how it works will set you up for success as you create your unique custom menus. A great resource for learning more is this custom Google Apps Script tutorial.
Once you've created your basic custom menu in Google Sheets, you might find it helpful to enhance it further. Adding additional features can make your menu more user-friendly and efficient. Let’s explore some methods to improve your custom menu’s functionality!
Submenus are a fantastic way to organize your functions better. By grouping related commands together, you can make navigating your menu much simpler for users. This can be particularly useful if your menu has several options, as it helps keep everything tidy.
Nesting menus allows you to create a hierarchy of commands. This means that you can have a main menu option that, when clicked, shows more specific options underneath it. For instance, under "Data Analysis," you could have submenus like "Graphs" and "Calculations."
Menu separators can significantly enhance the clarity of your custom menu. They help to visually distinguish between different sections and make it easier for users to find what they're looking for. By using separators, your menu becomes not just functional but also aesthetically pleasing. Efficient organization is crucial for productivity, and you can learn more about how to organize and clean Google Sheets data effectively.
Custom functions can be a game-changer when added to your custom menu. They provide specific functionalities that can help automate tasks and save time. Linking these functions to your menu options can make them easily accessible. Automating reports can also save significant time; find out how to automate reports with Google Apps Script.
Linking custom functions to menu commands involves a few straightforward steps. Each command in your custom menu can be tied to a specific function, allowing users to execute actions quickly. This not only enhances functionality but also increases user engagement.
When creating custom functions, naming and organization are key for usability. Clear and concise names help users understand what each function does. Proper organization, such as grouping similar functions, contributes to a better user experience.
As you dive deeper into creating custom menus in Google Sheets, you might have some questions. Let’s address some common queries that can help clarify your journey!
While custom menus in Google Sheets offer great flexibility, there are some limitations to keep in mind. Understanding these can help you design a more effective menu that meets user needs without running into issues.
Managing permissions is "
At Script Synergy Hub, we are dedicated to empowering individuals and businesses to master custom scripts and automation with Google Apps Script. Join us as we provide insightful resources to enhance your productivity and streamline your workflows.
