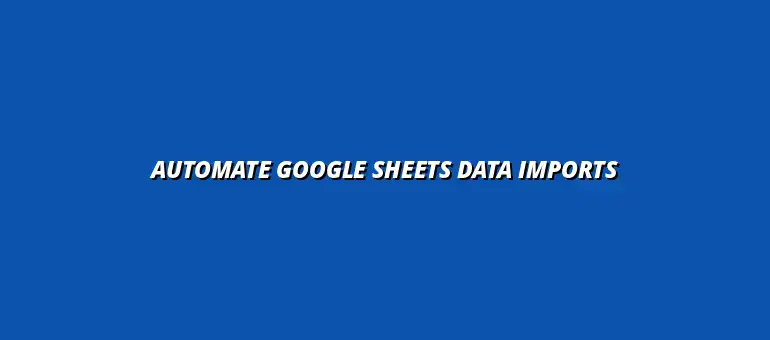
2025-01-27
Google Sheets is an incredible tool for organizing and analyzing data. It operates online, making it easy to access from anywhere with an internet connection. Whether you're tracking expenses or collaborating with a team, Google Sheets provides the flexibility needed for efficient data management.
What sets Google Sheets apart is its user-friendly interface and the ability to work in real-time with others. You can share your spreadsheets with friends or colleagues, allowing everyone to contribute and edit simultaneously. This feature is especially valuable for group projects or collaborative planning!
Google Sheets is a cloud-based spreadsheet application that lets you create, edit, and share spreadsheets easily. It offers many features similar to traditional spreadsheet software, making it familiar yet enhanced by cloud capabilities. This means you can access your sheets from any device, anytime!
Additionally, Google Sheets integrates seamlessly with other Google services, adding even more functionality. For example, you can pull in data from Google Forms or visualize your data using Google Charts, enhancing your overall data analysis experience. Automating tasks within Google Sheets can significantly boost efficiency; learn more about automating tasks using Google Sheets here.
These features make Google Sheets an ideal choice for both personal and professional use. You can easily share your work, make updates on the fly, and ensure that everyone is on the same page!
Google Sheets plays an essential role in data management, helping users to organize information effectively. You can categorize data, track changes, and even set up filters to find what you need quickly. This structured approach to data makes analysis straightforward.
Furthermore, its integration with Google Drive allows for easy file sharing and version control. You can keep track of previous versions of your spreadsheet, ensuring that important data is never lost. It's a lifesaver for managing projects over time! Importing data into Google Sheets is a crucial aspect of data management, and there are various methods to achieve this. For a guide on importing data, check out this helpful resource on importing data into Google Sheets.
Apps Script is a powerful tool that allows you to automate tasks in Google Sheets. With just a little coding knowledge, you can create custom functions, automate workflows, and enhance the capabilities of your spreadsheets. It's like giving your sheets superpowers!
The beauty of Apps Script lies in its simplicity. You don’t need to be a programming expert to get started. Many resources are available for learning how to use Apps Script effectively, making it accessible for everyone!
Apps Script is a JavaScript-based platform that enables you to extend Google Apps, including Google Sheets. This tool allows you to write scripts that can automate repetitive tasks, saving you time and effort. For instance, you can automatically generate reports or analyze data without doing it manually!
Some capabilities of Apps Script include creating custom menus, building prompts for user input, and initiating data imports from external sources. This flexibility allows you to tailor Google Sheets to fit your specific needs, enhancing productivity! Automating notifications can be a significant productivity boost. Learn how to automate Google Sheets notifications to streamline your workflow.
Using Apps Script can transform how you work with Google Sheets. By automating tasks, you can minimize errors and streamline processes, making your data management much more efficient.
Troubleshooting is an essential skill when working with Apps Script for Google Sheets. As you automate data imports, you may encounter errors that can disrupt your workflow. Understanding these common issues and how to resolve them will help keep your projects running smoothly.
In this section, we'll explore the frequent errors you might face and offer solutions to overcome them. By being prepared, you can save time and ensure your automated processes are efficient and effective!
Errors in Apps Script can arise from various factors, and knowing how to identify and fix these issues is critical. Here are some common errors you might encounter:
To address these issues, you can use the built-in debugging tools available in Apps Script. The logger function is especially useful for printing out variable values at different points in your code. This helps you track down where things might be going wrong! Efficient data management is key to success, and understanding data import best practices is critical. This resource on importing data into Google Sheets can be very helpful.
Debugging is an important step in resolving issues with your Apps Script. Start by checking for syntax errors in your code, as these are often the easiest to fix. Look for missing brackets, quotes, or semicolons that could be causing problems.
Next, make use of the Logger.log() function. This allows you to see the output of your script, helping you identify where the code isn't performing as expected. Review the logs carefully to pinpoint the source of errors.
Data format issues are another common challenge when importing data. For instance, if you're pulling in data from a CSV file, the formatting needs to match what Google Sheets expects. Here are some tips to ensure compatibility:
By preemptively addressing these compatibility issues, you'll reduce the likelihood of errors during your automated imports! Automating data entry can save considerable time and effort. Check out this guide for automating data entry with Apps Script: Automate Google Sheets Data Entry.
To maintain smooth operations with your automated data imports, adopting best practices is key. Here are some strategies that can help you manage your data effectively:
By following these practices, you will enhance the performance of your scripts and ensure data integrity throughout your processes!
Performance optimization in Apps Script means making your code run faster and more efficiently. One way to achieve this is by minimizing the number of calls to Google Sheets, as each call takes time. Instead, batch your operations whenever possible.
Another great tip is to avoid using global variables unless necessary. This can help reduce memory usage and improve execution speed. Here are some more tips for optimization:
As you automate your data imports, maintaining accuracy becomes crucial. To ensure your data remains reliable, consider implementing validation checks during the import process. This can help you catch errors before they affect your workflow.
Additionally, always compare imported data against the source file for discrepancies. Here’s how you can do this:
By focusing on these strategies, you’ll keep your data accurate and trustworthy, which is essential for making informed decisions! For a practical example of automating data entry, see this tutorial: Automate Data Entry with Apps Script.
Incorporating advanced techniques can significantly enhance the capabilities of your Google Sheets automation. These methods allow you to leverage the full potential of Google services, leading to improved efficiency and data management!
As you delve deeper into automation, you'll find that integrating Google Sheets with other services can streamline your workflow. Embrace these advanced strategies to take your data processes to the next level!
Integrating Google Sheets with other Google services can lead to powerful automation possibilities. For example, you can connect Sheets with Google Drive for file management and collaboration. Here’s how you can do that:
By connecting these services, you can build a cohesive ecosystem that enhances productivity and data accessibility.
When using Apps Script with Google Drive, you can automate various tasks that save time and effort. For example, you can create and organize folders based on your Sheets data. Here are some key features to consider:
These functions simplify file management and ensure that your data is always organized.
Google Forms is an excellent way to collect data, and linking it to Google Sheets can streamline this process. When responses are submitted via a form, they can automatically populate your Sheets, making data collection effortless!
To enhance this integration, you can also utilize Apps Script for additional functionalities:
This powerful combination allows you to easily manage and analyze data collected through forms! Learn how to automate email notifications to keep stakeholders informed: Automate Email Notifications with Scripts.
When working with automated tasks in Google Sheets, understanding user permissions is vital. You want to ensure that only authorized individuals can access or modify your data. Managing permissions correctly can prevent data loss and maintain confidentiality!
Apps Script allows you to control who has access to your projects. Here are some considerations for managing access:
Managing access to your automated Google Sheets is crucial for protecting sensitive data. Always use the principle of least privilege, granting only the necessary permissions for each user. Here’s how to approach this:
Maintaining strict access controls will bolster your security and keep your data safe.
Security should always be a top priority when developing with Apps Script. Implementing best practices can help safeguard your project from potential threats. Here are some key practices to adopt:
By prioritizing security, you can confidently automate your processes without fear of compromising your data!
As you explore automating Google Sheets data imports, you may have questions. This section addresses common queries, providing you with the answers you need to proceed confidently!
Understanding these concepts will help you navigate the world of Google Sheets automation more effectively, making your processes smoother and more reliable.
Apps Script allows you to import various types of data, making it flexible for many applications. Here are the common data types:
This flexibility allows you to tailor your data imports to fit your specific needs!
Handling large datasets can be challenging, but there are several strategies you can employ to make it easier. Here are some tips for managing those hefty files:
By following these steps, you can effectively manage large datasets without compromising performance!
As you continue your journey with Google Sheets and Apps Script, there are numerous resources available to enhance your knowledge. Exploring these can not only improve your skills but also inspire new ideas for automating data processes!
Let’s look at some valuable resources that can assist you in further learning:
Connecting with others who are learning or working with Apps Script can be incredibly helpful. Here are some community resources:
Engaging with these communities can provide you with valuable tips and help you stay updated on the latest trends and techniques!
At Script Synergy Hub, we are dedicated to empowering individuals and businesses to master custom scripts and automation with Google Apps Script. Join us as we provide insightful resources to enhance your productivity and streamline your workflows.
